Configuration requise pour installer Word sur Mac
Vous voulez maîtriser l’utilisation de Word sur votre Mac ? Voici un guide pratique pour vous aider à tirer le meilleur parti de cet outil incontournable.
Configuration requise pour installer Word sur Mac :
- Vérifiez que votre Mac dispose d’une version compatible de macOS.
- Assurez-vous d’avoir un espace de stockage suffisant pour installer Word.
- Disposez d’un compte Microsoft pour pouvoir télécharger et installer Word depuis le Mac App Store.
Utilisation de Word sur Mac :
Pour commencer à utiliser Word sur Mac, suivez ces étapes simples :
- Ouvrez l’application Word depuis votre Mac.
- Créez un nouveau document ou ouvrez un document existant.
- Utilisez les fonctionnalités familières de Word pour éditer, formater et mettre en page votre document.
- Enregistrez régulièrement votre travail pour éviter toute perte de données.
En suivant ces instructions et en vous familiarisant avec l’interface de Word sur Mac, vous serez en mesure de créer, éditer et partager des documents de manière efficace.
Systèmes d’exploitation compatibles
Configuration requise pour installer Word sur Mac
Pour utiliser efficacement Word sur votre Mac, il est essentiel de vous assurer que votre appareil est compatible avec le logiciel. Voici les configurations minimales requises :
- MacOS 10.13 High Sierra ou version ultérieure
- Processeur Intel
- 4 Go de RAM
- 10 Go d’espace disque disponible
- Résolution d’écran de 1280 x 800 pixels
Systèmes d’exploitation compatibles
Microsoft Word sur Mac est compatible avec les versions suivantes de MacOS :
- MacOS 10.13 High Sierra
- MacOS 10.14 Mojave
- MacOS 10.15 Catalina
- MacOS 11.0 Big Sur
Assurez-vous que votre Mac dispose de la version requise de MacOS pour pouvoir installer et utiliser Word sans aucun problème. En respectant ces recommandations, vous pourrez profiter pleinement de toutes les fonctionnalités de Word sur votre appareil Mac.
Espace de stockage disponible
Vous cherchez à maîtriser Word sur Mac ? Voici quelques conseils pour bien commencer :
Configuration requise pour installer Word sur Mac :
- Vérifiez que votre Mac dispose de la version macOS recommandée par Microsoft pour un fonctionnement optimal de Word.
- Assurez-vous d’avoir suffisamment d’espace de stockage disponible pour l’installation de Word ainsi que pour enregistrer vos documents.
Espace de stockage disponible :
Vérifiez que vous disposez d’au moins 4 Go d’espace libre sur votre Mac pour installer Word. Il est également conseillé d’avoir un espace de stockage supplémentaire pour sauvegarder vos fichiers Word et éviter les problèmes de stockage.
Mémoire RAM nécessaire
Pour utiliser Word sur Mac, il est essentiel de vérifier que votre appareil répond aux exigences minimales. La configuration requise pour installer Word sur Mac doit être respectée pour garantir un fonctionnement optimal.
Pour installer et utiliser Word sur Mac, veuillez vérifier les éléments suivants :
- Version du système d’exploitation compatible avec Word
- Espace de stockage disponible pour l’installation
- Connectivité internet pour l’activation et les mises à jour
La mémoire RAM est un élément crucial pour garantir les performances de Word sur Mac. Assurez-vous de disposer de suffisamment de mémoire pour éviter les ralentissements et les blocages :
- Vérifiez la quantité de mémoire RAM recommandée par Microsoft
- Optez pour une configuration avec une mémoire RAM adaptée à vos besoins
Téléchargement et installation de Word sur Mac
Pour utiliser Word sur Mac, il est essentiel de commencer par le téléchargement et l’installation du logiciel. Voici les étapes à suivre :
- Allez sur le site officiel de Microsoft pour télécharger le pack Office qui inclut Word.
- Ouvrez le fichier d’installation téléchargé et suivez les instructions pour installer Word sur votre Mac.
Une fois Word installé, voici quelques astuces pour une utilisation optimale :
- Pour ouvrir un nouveau document, cliquez sur « Fichier » puis « Nouveau » et sélectionnez le type de document souhaité.
- Pour enregistrer votre document, allez sur « Fichier » puis « Enregistrer sous » et choisissez l’emplacement de sauvegarde.
- Pour formater votre texte, utilisez la barre d’outils en haut de l’écran pour mettre en gras, en italique, souligner, etc.
- Pour insérer des images ou des tableaux, allez dans l’onglet correspondant dans la barre d’outils.
Téléchargement depuis le Mac App Store
Vous souhaitez savoir comment utiliser Word sur Mac ? Suivez ces étapes simples :
Pour commencer, téléchargez et installez Word sur votre Mac en suivant les étapes suivantes :
- Ouvrez le Mac App Store sur votre Mac.
- Dans la barre de recherche, tapez « Microsoft Word« .
- Cliquez sur le bouton de téléchargement et suivez les instructions d’installation.
- Une fois l’installation terminée, ouvrez Word depuis votre barre de Dock ou en faisant une recherche dans Spotlight.
Vous voilà prêt à utiliser Word sur votre Mac pour toutes vos tâches de traitement de texte. Profitez de toutes les fonctionnalités offertes par ce logiciel pour améliorer votre productivité au quotidien !
Installation du logiciel
Comment utiliser Word sur Mac ?
Dans cet article, nous allons vous guider pas à pas sur la manière d’utiliser Word sur votre Mac. Tout d’abord, il est essentiel de télécharger et d’installer le logiciel. Voici les étapes à suivre :
Téléchargement et installation de Word sur Mac
- Tout d’abord, assurez-vous d’avoir un abonnement à Microsoft 365 qui inclut l’accès à Word.
- Rendez-vous sur le site de Microsoft ou sur l’App Store de votre Mac pour télécharger Word.
- Une fois le téléchargement terminé, ouvrez le fichier d’installation et suivez les instructions à l’écran pour installer le logiciel sur votre Mac.
Installation du logiciel
Après avoir téléchargé Word, il est temps de l’installer sur votre Mac :
- Ouvrez le fichier d’installation que vous avez téléchargé.
- Faites glisser l’icône de Word dans votre dossier Applications pour l’installer.
- Une fois l’installation terminée, ouvrez Word en cliquant sur son icône dans le dossier Applications.
Voilà, vous êtes maintenant prêt à utiliser Word sur votre Mac pour créer, modifier et partager des documents en toute simplicité. N’hésitez pas à explorer les fonctionnalités offertes par ce logiciel pour tirer le meilleur parti de vos documents.
Activation de la licence
Comment utiliser Word sur Mac ?
Si vous vous demandez comment utiliser Microsoft Word sur votre Mac, suivez ces étapes simples pour télécharger, installer et activer la licence du logiciel.
Téléchargement et installation de Word sur Mac
Pour commencer, vous devez tout d’abord télécharger Microsoft Word sur votre Mac. Voici les étapes à suivre :
- Rendez-vous sur le site officiel de Microsoft.
- Recherchez la version de Word compatible avec Mac.
- Téléchargez le fichier d’installation.
- Ouvrez le fichier et suivez les instructions pour installer Word sur votre Mac.
Activation de la licence
Une fois Word installé, vous devez procéder à l’activation de la licence pour pouvoir l’utiliser pleinement :
- Ouvrez Microsoft Word sur votre Mac.
- Sélectionnez « Activer Office » et suivez les étapes d’activation.
- Entrez la clé de produit fournie avec votre licence.
- Une fois la licence activée, vous pourrez commencer à utiliser Word sur votre Mac.
Avec ces étapes simples, vous pourrez facilement télécharger, installer et activer Microsoft Word sur votre Mac, et ainsi profiter de toutes les fonctionnalités de ce logiciel de traitement de texte.
| 🖥️ | Utiliser Word sur Mac |
| 🔍 | Rechercher une fonctionnalité |
| 📄 | Créer un nouveau document |
| 🖋️ | Éditer du texte |
| 💾 | Sauvegarder un document |
| 📎 | Insérer des liens ou des images |
Fonctionnalités principales de Word sur Mac
Si vous utilisez un Mac et que vous souhaitez maîtriser l’outil Word, voici quelques astuces pratiques pour vous aider :
- Interface utilisateur : L’interface de Word sur Mac est similaire à celle sur PC, avec quelques variations. Explorez les onglets situés en haut de l’écran pour accéder aux différentes fonctionnalités.
- Fonctionnalités principales : Word sur Mac offre un large éventail de fonctionnalités. Vous pouvez créer, modifier et formater des documents texte, insérer des images, des tableaux, des graphiques, etc.
- Fonctionnalités avancées : Découvrez les fonctionnalités avancées telles que le suivi des modifications, les commentaires, les styles de texte, les modèles prédéfinis et bien plus encore.
- Utilisation des raccourcis clavier : Apprenez les raccourcis clavier pour gagner du temps et améliorer votre productivité. Par exemple, Commande + C pour copier, Commande + V pour coller, etc.
En suivant ces conseils, vous serez en mesure d’utiliser Word sur Mac de manière efficace et de tirer le meilleur parti de cet outil pour vos besoins en matière de traitement de texte.
Création et modification de documents
Au cœur de l’écosystème Apple, l’utilisation de Word sur Mac peut s’avérer essentielle pour de nombreux utilisateurs. Pour exploiter au mieux ce logiciel, il est important de maîtriser ses fonctionnalités principales.
Fonctionnalités principales de Word sur Mac :
Création et modification de documents :
- Pour créer un nouveau document, ouvrez Word sur votre Mac et cliquez sur « Fichier » puis « Nouveau ».
- Pour modifier un document existant, ouvrez le fichier souhaité et apportez les modifications nécessaires.
Gestion avancée du texte :
- Utilisez les styles de texte pour formater rapidement votre document.
- Insérez des tableaux, des images et des graphiques pour illustrer vos propos.
Collaboration et partage :
- Partagez facilement vos documents via le cloud ou par e-mail.
- Travaillez à plusieurs sur un même document en utilisant les fonctionnalités de collaboration en temps réel.
Automatisation des tâches :
- Créez des modèles prédéfinis pour gagner du temps dans la création de nouveaux documents.
- Utilisez les macros pour automatiser des tâches répétitives.
En explorant ces fonctionnalités principales de Word sur Mac, vous serez en mesure d’optimiser votre utilisation de ce logiciel et de gagner en productivité dans la création et la modification de vos documents.
Collaboration en temps réel
Vous souhaitez maîtriser l’utilisation de Word sur Mac ? Découvrez ci-dessous les fonctionnalités principales de cet outil qui vous permettront d’optimiser votre travail au quotidien.
Avec Word sur Mac, vous pouvez collaborer en temps réel avec vos collègues ou amis, que ce soit pour un projet professionnel ou personnel. Voici comment tirer parti de cette fonctionnalité :
- Partage de documents : partagez facilement vos documents avec vos collaborateurs et travaillez ensemble sur un même fichier en temps réel.
- Commentaires en direct : ajoutez des commentaires et discutez des modifications apportées au document avec les autres participants.
- Synchronisation automatique : grâce à la synchronisation automatique, vous avez toujours accès à la dernière version du document, même si plusieurs personnes y travaillent simultanément.
En utilisant la fonction de collaboration en temps réel de Word sur Mac, vous gagnerez en efficacité et en productivité dans vos projets.
Utilisation des modèles prédéfinis
Vous utilisez un ordinateur Mac et vous souhaitez maîtriser l’utilisation de Word ? Pas de panique, cet article est fait pour vous ! Voici un guide rapide pour vous aider à tirer le meilleur parti de Word sur Mac.
Fonctionnalités principales de Word sur Mac :
- Création, modification et mise en forme de documents texte
- Insertion d’images, de tableaux et d’objets graphiques
- Gestion des en-têtes et pieds de page, ainsi que des notes de bas de page
- Utilisation des outils de révision et de suivi des modifications
- Création de tableaux de contenu et génération d’index
Utilisation des modèles prédéfinis :
Les modèles prédéfinis sont des gabarits prédéfinis qui facilitent la création de documents avec un style professionnel. Voici comment les utiliser :
- Ouvrez Word sur Mac et cliquez sur « Fichier » dans la barre de menu.
- Sélectionnez « Nouveau à partir d’un modèle… » pour accéder à la bibliothèque de modèles.
- Choisissez un modèle adapté à votre besoin (CV, lettre, rapport, etc.).
- Personnalisez le contenu du modèle en remplaçant les éléments par vos propres informations.
- Enregistrez le document une fois que vous avez terminé.
En suivant ces instructions simples, vous pourrez exploiter pleinement les fonctionnalités de Word sur Mac et créer des documents de qualité en un rien de temps !
Optimisation et personnalisation de Word sur Mac
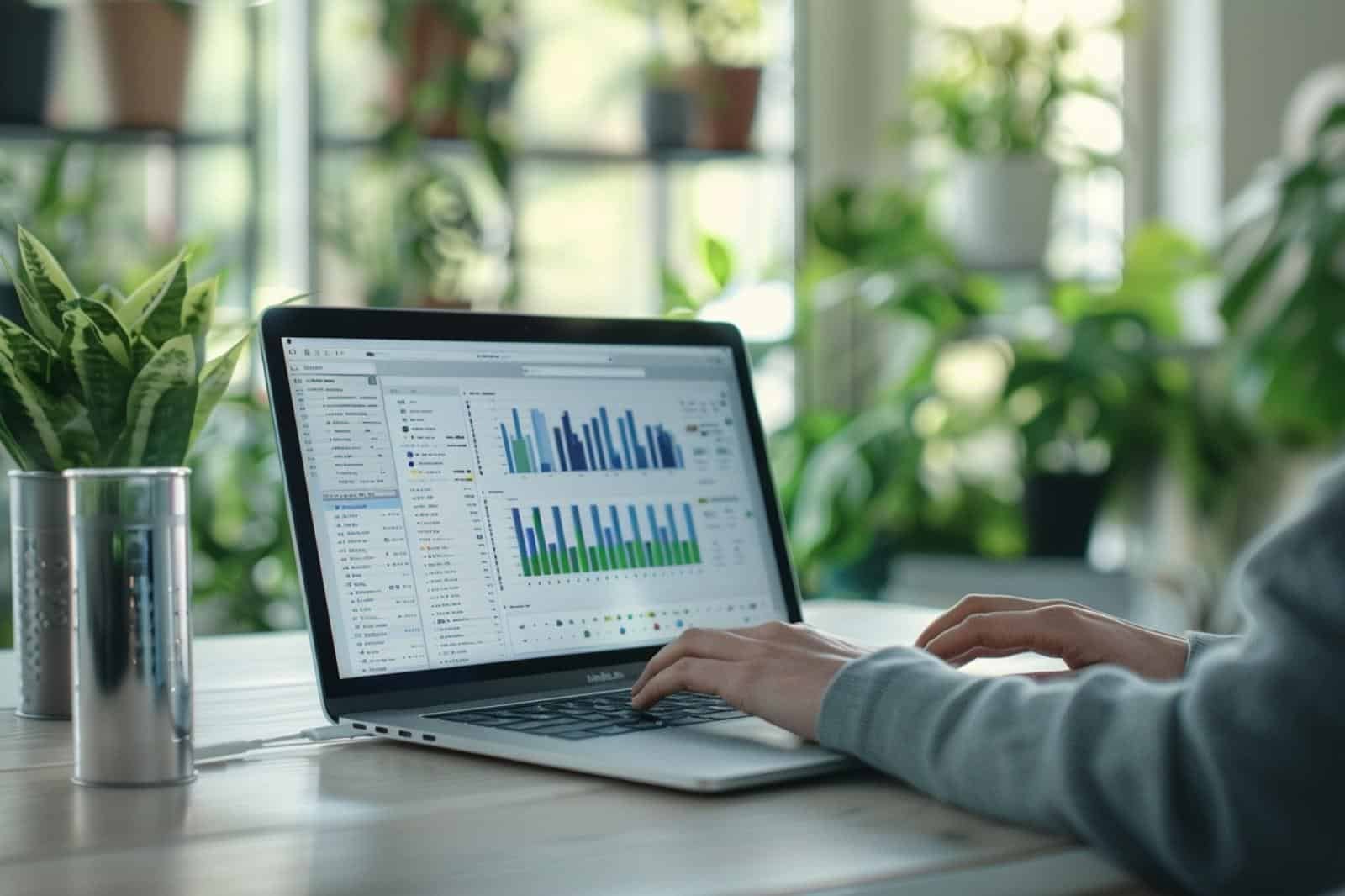
Vous souhaitez optimiser et personnaliser votre utilisation de Word sur Mac pour une efficacité maximale ? Découvrez nos conseils et astuces pour tirer le meilleur parti de cet outil incontournable.
Personnalisation de l’interface :
- 1. Modifier le thème : Personnalisez l’apparence de Word en choisissant un thème adapté à vos préférences visuelles.
- 2. Barre d’outils personnalisée : Ajoutez, supprimez ou réorganisez les outils de la barre d’outils pour un accès plus rapide aux fonctionnalités dont vous avez le plus besoin.
Optimisation des fonctionnalités :
- 1. Raccourcis clavier : Maîtrisez les raccourcis clavier indispensables pour gagner du temps dans vos tâches quotidiennes sur Word.
- 2. Modèles prédéfinis : Utilisez les modèles prédéfinis pour structurer rapidement vos documents selon le type de contenu que vous souhaitez créer.
Utilisation avancée :
- 1. Travailler en collaboration : Explorez les fonctionnalités de collaboration en temps réel pour travailler à plusieurs sur un même document.
- 2. Insérer des médias : Intégrez des images, des graphiques ou des vidéos pour rendre vos documents plus interactifs et attrayants.
En appliquant ces astuces d’optimisation et de personnalisation, vous serez en mesure d’utiliser Word sur Mac de manière plus efficace et adaptée à vos besoins spécifiques. Profitez pleinement de toutes les fonctionnalités offertes par cet outil de traitement de texte incontournable !
Personnalisation de l’interface
Lorsque vous utilisez Word sur Mac, il est important de savoir comment optimiser et personnaliser cet outil selon vos besoins. Voici quelques conseils pour tirer le meilleur parti de Word sur Mac.
Personnalisation de l’interface :
- Pour personnaliser l’interface de Word sur Mac, vous pouvez modifier les barres d’outils et les raccourcis clavier pour accéder plus rapidement aux fonctionnalités dont vous avez besoin.
- Explorez les options de personnalisation disponibles dans les préférences de Word pour ajuster l’interface en fonction de vos préférences de travail.
N’oubliez pas de sauvegarder vos paramètres personnalisés pour ne pas avoir à les reconfigurer à chaque utilisation. En personnalisant l’interface de Word sur Mac, vous gagnerez en efficacité dans votre travail au quotidien.
Configuration des raccourcis clavier
Découvrez comment exploiter pleinement Word sur Mac en suivant ces conseils simples :
Configuration des raccourcis clavier :
- Accédez aux préférences système de votre Mac
- Cliquez sur Clavier et sélectionnez l’onglet Raccourcis
- Sous Raccourcis clavier, choisissez « Applications » puis « Word »
- Personnalisez les raccourcis selon vos besoins en activant ou modifiant ceux disponibles
Optimisation et personnalisation de Word sur Mac :
Pour personnaliser votre expérience Word sur Mac, vous pouvez :
- Choisir un thème visuel qui vous convient dans les options de mise en page
- Configurer la vérification orthographique et grammaticale selon vos préférences linguistiques
- Utiliser les modèles prédéfinis pour gagner du temps lors de la création de documents
- Explorer les différents outils de mise en forme pour rendre vos documents plus attrayants
Sauvegarde automatique des documents
Comment utiliser Word sur Mac ?
Pour optimiser et personnaliser l’utilisation de Word sur Mac, il est essentiel de connaître certaines fonctionnalités clés. L’une d’entre elles est la sauvegarde automatique des documents, qui peut vous éviter de perdre des données importantes en cas de panne ou de fermeture involontaire du logiciel.
- Activer la sauvegarde automatique: Pour commencer, ouvrez Word sur votre Mac. Cliquez sur « Word » dans la barre de menu, puis sur « Préférences ». Dans la fenêtre qui s’ouvre, sélectionnez « Enregistrement » et cochez la case « Enregistrer automatiquement les modifications ». Vous pouvez définir une fréquence d’enregistrement (toutes les x minutes) selon vos préférences.
- Retrouver un document non enregistré: Si Word se ferme de manière inattendue et que vous n’avez pas enregistré votre travail, vous pouvez retrouver le document non enregistré au prochain démarrage de l’application. Word affiche une fenêtre d’aperçu des fichiers récupérés, que vous pouvez ensuite enregistrer.
- Consulter les versions antérieures: Word sur Mac offre également la possibilité de consulter les versions antérieures d’un document grâce à la fonction « Versions ». Cela permet de revenir à une version antérieure en cas de besoin, et d’éviter toute perte de données.
En activant la sauvegarde automatique et en utilisant les fonctionnalités de récupération de documents et de consultation des versions antérieures, vous pouvez travailler sur Word en toute sérénité sur votre Mac.
Q: Comment ouvrir le logiciel Word sur un Mac ?
R: Pour ouvrir Word sur un Mac, il vous suffit de cliquer sur l’icône Word dans le dock ou de le rechercher via le Spotlight.
Q: Comment créer un nouveau document Word sur Mac ?
R: Pour créer un nouveau document Word sur Mac, ouvrez l’application Word, puis allez dans le menu Fichier > Nouveau document.
Q: Comment enregistrer un document sur Word sur Mac ?
R: Pour enregistrer un document sur Word sur Mac, allez dans le menu Fichier > Enregistrer sous, choisissez l’emplacement et le format de fichier, puis cliquez sur Enregistrer.
Q: Comment modifier la mise en page d’un document Word sur Mac ?
R: Pour modifier la mise en page d’un document sur Word sur Mac, allez dans le menu Mise en page, où vous pourrez ajuster les marges, l’orientation, la taille de la page, etc.
Q: Comment partager un document Word sur Mac ?
R: Pour partager un document Word sur Mac, allez dans le menu Fichier, sélectionnez Partager, puis choisissez le moyen de partage (e-mail, message, etc.).









