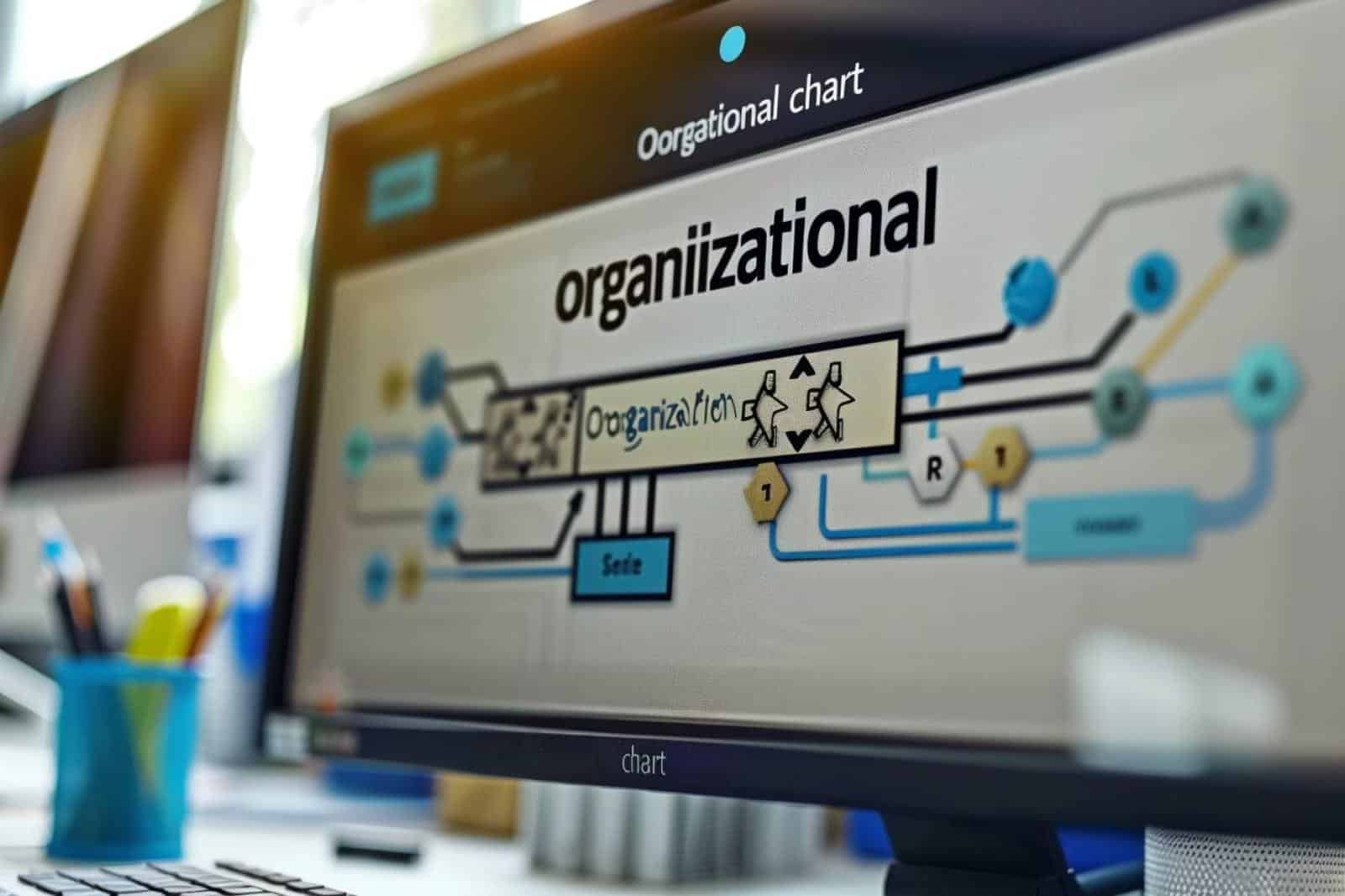|
📊 Préparation de l’organigramme : |
|
🔍 Choisir un modèle d’organigramme |
|
🖥️ Création de l’organigramme sur PowerPoint |
|
🌈 Personnalisation des couleurs et des styles |
|
📝 Ajout de données et de légendes |
| 🖱️ | Ouvrez PowerPoint |
| 🔲 | Cliquez sur l’onglet « Insertion » |
| ➡️ | Sélectionnez l’option « Graphique » dans le menu déroulant |
| 📊 | Choisissez le type d’organigramme souhaité parmi les modèles proposés |
| ✏️ | Remplissez les informations de chaque forme selon l’organisation à représenter |
| 🖇️ | Reliez les formes entre elles en utilisant les outils de connexion |
📊 Étapes pour créer un organigramme sur PowerPoint:
- Insérer un organigramme: Utiliser l’outil « SmartArt » dans le menu « Insertion » pour choisir un modèle d’organigramme.
- Ajouter des formes: Personnaliser l’organigramme en ajoutant ou supprimant des formes selon la structure souhaitée.
- Modifier le texte: Cliquer sur chaque forme pour y ajouter les noms des collaborateurs et leurs fonctions.
- Personnaliser le style: Changer les couleurs, les polices et les effets pour rendre l’organigramme attrayant et facile à lire.
- Exporter ou imprimer: Une fois l’organigramme terminé, l’exporter en tant qu’image ou l’imprimer pour le partager lors de réunions ou présentations.
Préparation de l’organigramme
Créer un organigramme sur PowerPoint est un moyen efficace de représenter la structure hiérarchique d’une entreprise ou d’une équipe. Voici les étapes à suivre pour réaliser un tel organigramme :
Préparation de l’organigramme :
- Avant de commencer, réfléchissez à la structure de votre organigramme : qui sont les principaux responsables, comment les différents postes s’articulent, etc.
- Ouvrez PowerPoint et créez une nouvelle diapositive vierge.
- Sélectionnez l’onglet « Insertion » dans la barre de menu, puis cliquez sur « Formes ».
- Choisissez la forme qui représentera les postes de votre organigramme (généralement des rectangles pour les postes et des lignes pour les connexions).
- Commencez par dessiner la forme pour le poste le plus élevé, puis ajoutez les autres postes en fonction de la hiérarchie.
- Utilisez les outils de mise en forme de PowerPoint pour personnaliser l’apparence de votre organigramme (couleurs, polices, etc.).
- Enregistrez régulièrement votre travail pour éviter toute perte de données.
Avec ces étapes simples, vous serez en mesure de créer aisément un organigramme sur PowerPoint pour visualiser de manière claire la structure organisationnelle de votre projet ou de votre entreprise.
Choisir un modèle d’organigramme
Créer un organigramme sur PowerPoint peut être une tâche simple et efficace si vous suivez les bonnes étapes. Dans cet article, nous allons vous guider pas à pas pour réaliser votre organigramme de manière professionnelle.
Préparation de l’organigramme
Pour commencer, il est essentiel de bien préparer votre organigramme avant de le créer sur PowerPoint. Voici quelques étapes à suivre :
- Listez tous les postes et les relations hiérarchiques de votre organigramme.
- Déterminez le niveau de détail souhaité pour chaque poste (nom, titre, service, etc.).
Choisir un modèle d’organigramme
Une fois votre préparation terminée, il est temps de choisir un modèle d’organigramme adapté à vos besoins. Voici quelques points à considérer :
- Optez pour un modèle clair et facile à lire.
- Assurez-vous que le modèle que vous choisissez permet d’ajuster facilement la taille et la disposition des boîtes.
Ces étapes simples vous aideront à créer rapidement un organigramme professionnel sur PowerPoint. N’hésitez pas à personnaliser votre organigramme en ajoutant des couleurs, des formes et du texte pour le rendre plus attrayant.
Organiser les informations à inclure
Créer un organigramme sur PowerPoint peut grandement faciliter la visualisation de la structure d’une entreprise ou d’une équipe. Voici les étapes à suivre pour réaliser un organigramme clair et professionnel.
Préparation de l’organigramme
Pour commencer, ouvrez un nouveau document PowerPoint. Sélectionnez le type de diagramme que vous souhaitez utiliser pour votre organigramme. Assurez-vous de préparer les informations nécessaires avant de commencer à les insérer.
Organiser les informations à inclure
Avant de créer votre organigramme, listez les différents postes, titres et relations hiérarchiques que vous souhaitez inclure. Assurez-vous d’avoir une vision claire de la structure que vous souhaitez représenter.
Ensuite, insérez les formes correspondant aux différents postes dans votre diagramme. Utilisez les outils de dessin pour relier les formes et indiquer les relations hiérarchiques entre les différents postes.
Enfin, personnalisez votre organigramme en ajustant les couleurs, les polices et les tailles des formes pour qu’il soit facilement lisible et attrayant.
Définir la hiérarchie et les relations
Créer un organigramme sur PowerPoint peut être une tâche intimidante pour certains, mais avec les bonnes étapes, vous pouvez le faire facilement. Dans cet article, nous allons vous guider à travers le processus de création d’un organigramme professionnel sur PowerPoint. Suivez ces étapes pour un résultat clair et esthétique.
Préparation de l’organigramme :
Avant de commencer à dessiner votre organigramme sur PowerPoint, il est important de bien se préparer. Rassemblez toutes les informations nécessaires sur la structure organisationnelle de votre entreprise et décidez du style d’organigramme que vous souhaitez créer.
Définir la hiérarchie et les relations :
La première étape pour créer votre organigramme est de définir la hiérarchie de votre organisation. Identifiez les différents postes, les supérieurs hiérarchiques et les voies de communication. Utilisez des formes, des flèches et des lignes pour représenter clairement les relations entre les différents membres de l’organisation.
En suivant ces étapes simples, vous pourrez créer un organigramme professionnel et informatif sur PowerPoint en un rien de temps. N’oubliez pas de mettre en valeur les informations importantes et de vous assurer que la structure globale est claire et facile à comprendre pour vos collègues.
Création de l’organigramme sur PowerPoint
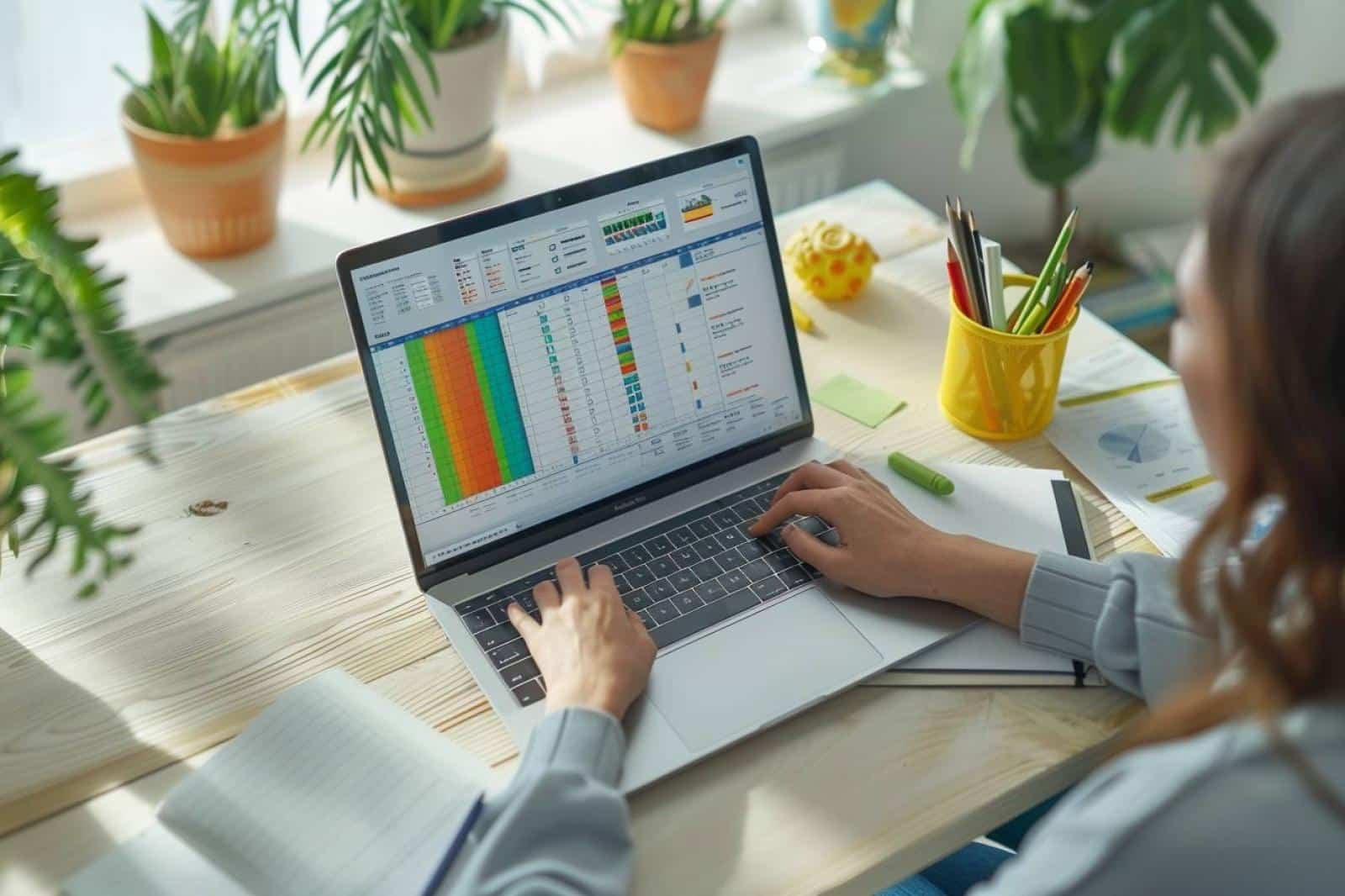
Création de l’organigramme sur PowerPoint
Pour réaliser un organigramme efficace sur PowerPoint, suivez ces étapes simples :
- Ouvrez PowerPoint et créez une nouvelle diapositive.
- Cliquez sur l’onglet « Insertion » dans le menu supérieur.
- Sélectionnez « Formes » et choisissez la forme correspondant à une personne.
- Dessinez la forme sur la diapositive pour représenter le premier élément de l’organigramme.
- Utilisez les outils de mise en forme pour ajouter du texte et personnaliser la forme.
- Pour ajouter des éléments supplémentaires, répétez les étapes précédentes en reliant les formes entre elles.
Il est également conseillé de :
- Utiliser des couleurs distinctes pour différencier les niveaux hiérarchiques.
- Intégrer des images ou des icônes pour rendre l’organigramme plus attractif.
- Aligner et espacer harmonieusement les formes pour une présentation soignée.
En suivant ces étapes et ces astuces, vous serez en mesure de créer un organigramme clair et professionnel sur PowerPoint en un rien de temps !
Utilisation des formes et des connexions
La création d’un organigramme sur PowerPoint peut s’avérer être un outil précieux pour présenter de manière claire et visuelle la structure organisationnelle d’une entreprise ou d’un projet. Dans cet article, nous allons vous guider à travers les étapes pour réaliser un organigramme efficace.
Utilisation des formes :
Pour commencer, ouvrez PowerPoint et sélectionnez une diapositive vierge. Rendez-vous ensuite dans l’onglet « Insertion » et choisissez « Formes ». Sélectionnez la forme que vous souhaitez utiliser pour représenter les différents postes dans votre organigramme, par exemple des rectangles pour les employés ou des cercles pour les responsables.
Connexions entre les formes :
Une fois les formes ajoutées à votre diapositive, utilisez les lignes de connexion pour relier les différentes formes et ainsi représenter la hiérarchie au sein de l’organigramme. Pour ajouter des lignes de connexion, allez dans « Insertion », puis « Formes », et choisissez « Ligne de connexion ». Reliez les formes en cliquant sur le point de connexion de la première forme, puis en faisant glisser la ligne jusqu’au point de connexion de la seconde forme.
En suivant ces étapes simples, vous serez en mesure de créer un organigramme clair et professionnel sur PowerPoint, qui pourra être facilement partagé lors de présentations ou réunions importantes.
Personnalisation des couleurs et des styles
Vous souhaitez créer un organigramme sur PowerPoint pour illustrer la structure d’une entreprise ou d’un projet ? Voici comment procéder de manière simple et efficace.
Pour commencer, ouvrez PowerPoint et sélectionnez le type de diapositive « Hiérarchie » dans l’onglet « Insertion ». Cela vous permettra de visualiser l’organigramme avec différents niveaux.
Ensuite, ajoutez des formes pour représenter les différents postes ou personnes de votre organigramme. Vous pouvez les personnaliser en modifiant leur taille, leur couleur et leur style.
Pour ajouter du texte dans les formes, il vous suffit de double-cliquer à l’intérieur et de taper le nom du poste ou de la personne concernée. Vous pouvez également insérer des images pour personnaliser davantage votre organigramme.
Pour relier les différentes formes entre elles, utilisez les outils de ligne disponibles dans PowerPoint. Cela permettra de visualiser clairement les liens hiérarchiques.
Personnalisation des couleurs et des styles :
- Utilisez la fonction de thème de couleurs pour harmoniser l’organigramme avec le reste de votre présentation.
- Choisissez des couleurs différentes pour chaque niveau de l’organigramme pour faciliter la compréhension.
- N’hésitez pas à jouer avec les styles de texte et les effets pour rendre votre organigramme plus attractif.
En suivant ces étapes, vous serez en mesure de créer un organigramme clair et professionnel sur PowerPoint en un rien de temps. N’hésitez pas à expérimenter et à laisser libre cours à votre créativité !
Ajout de données et de légendes
Comment créer un organigramme sur PowerPoint ?
Dans ce guide, nous allons vous expliquer étape par étape comment réaliser un organigramme efficacement sur PowerPoint. Suivez ces instructions simples pour obtenir un résultat professionnel en un rien de temps.
Création de l’organigramme sur PowerPoint
Pour commencer, ouvrez PowerPoint et sélectionnez le type de diapositive qui convient le mieux à votre organigramme. Ensuite, suivez ces étapes :
- Cliquez sur l’onglet « Insertion » dans la barre de menu.
- Choisissez « Formes » et sélectionnez la forme adéquate pour représenter les postes dans votre organigramme.
- Dessinez les formes en les reliant avec des lignes pour créer la structure hiérarchique.
- Ajoutez du texte dans chaque forme pour indiquer les postes et les noms des collaborateurs.
Ajout de données et de légendes
Une fois la structure de base créée, il est temps de personnaliser votre organigramme en ajoutant des données et des légendes :
- Sélectionnez une forme et ajoutez du texte pour décrire les responsabilités de chaque poste.
- Utilisez les outils de mise en forme de texte pour mettre en valeur les informations importantes.
- Ajoutez des flèches ou des connecteurs pour indiquer les liens entre les différents postes.
En suivant ces étapes simples, vous pourrez créer un organigramme clair et informatif sur PowerPoint en un rien de temps. N’hésitez pas à expérimenter avec les différentes options de mise en page et de design pour obtenir un résultat qui correspond parfaitement à vos besoins.
Q: Comment commencer à créer un organigramme sur PowerPoint ?
R: Pour commencer, ouvrez PowerPoint et sélectionnez un nouveau diapositive. Ensuite, cliquez sur l’onglet « Insertion » dans la barre d’outils et choisissez l’option « SmartArt ».
Q: Quelles sont les options de SmartArt disponibles pour créer un organigramme sur PowerPoint ?
R: PowerPoint offre une variété de modèles de SmartArt pour les organigrammes tels que « Hiérarchie », « Organigramme », « Liste à puces hiérarchisée », etc. Sélectionnez celui qui convient le mieux à votre contenu.
Q: Comment ajouter du texte et des formes à mon organigramme sur PowerPoint ?
R: Pour ajouter du texte, double-cliquez sur la forme que vous souhaitez modifier et commencez à taper. Pour ajouter des formes supplémentaires, cliquez sur la forme existante, puis sur l’icône « + » qui apparaît à côté.
Q: Comment personnaliser l’apparence de mon organigramme sur PowerPoint ?
R: Pour personnaliser l’apparence de votre organigramme, utilisez les outils de mise en forme disponibles dans l’onglet « Format » de la barre d’outils. Vous pouvez changer les couleurs, les styles, les tailles de police, etc.